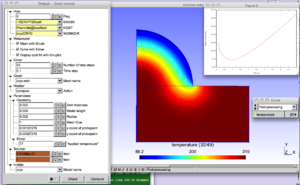Difference between revisions of "Elmer"
| Line 4: | Line 4: | ||
= Getting started = | = Getting started = | ||
| − | Step 1: | + | *Step 1: Install Virtual Box |
If you don't have a virtualization utility already installed on your system, | If you don't have a virtualization utility already installed on your system, | ||
go to the [https://www.virtualbox.org Oracle VirtualBox website] | go to the [https://www.virtualbox.org Oracle VirtualBox website] | ||
| Line 11: | Line 11: | ||
to install the software components and to start the VirtualBox Manager. | to install the software components and to start the VirtualBox Manager. | ||
| − | Step 2: | + | *Step 2: |
In the VirtualBox Manager, check that a "Host only Network" vboxnet0 is present and properly configured with an active DHCP server | In the VirtualBox Manager, check that a "Host only Network" vboxnet0 is present and properly configured with an active DHCP server | ||
(under Windows: VirtualBox > File > Settings > Network ; under OSX VirtualBox > Preferences > Network) | (under Windows: VirtualBox > File > Settings > Network ; under OSX VirtualBox > Preferences > Network) | ||
| − | Step 3: | + | *Step 3: |
Download | Download | ||
| Line 22: | Line 22: | ||
[http://sites.uclouvain.be/immc/mema/alain/ubuntuPLOSi386-latest.ova.sha1 SHA1 checksum] | [http://sites.uclouvain.be/immc/mema/alain/ubuntuPLOSi386-latest.ova.sha1 SHA1 checksum] | ||
| − | Step 4: | + | *Step 4: |
In the VirtualBox Manager, import the downloaded OVA file | In the VirtualBox Manager, import the downloaded OVA file | ||
by following the [https://www.virtualbox.org/manual/ch01.html#ovf instructions] | by following the [https://www.virtualbox.org/manual/ch01.html#ovf instructions] | ||
| − | A new VM entry - named | + | A new VM entry - named ONELAB_VM appears in the left panel. |
| − | Step 5: | + | *Step 5: |
Start the VM by double clicking its entry in the VirtualBox Manager. | Start the VM by double clicking its entry in the VirtualBox Manager. | ||
| − | + | Enter "plos" for login and "plos" again for password (without quotes) | |
| − | Enter " | + | <!-- |
From a terminal on the host, check the network connectivity with the VM by a "ssh vm@amzyan.local"; enter the same "vm" password. | From a terminal on the host, check the network connectivity with the VM by a "ssh vm@amzyan.local"; enter the same "vm" password. | ||
| − | + | --> | |
| Line 38: | Line 38: | ||
[[ONELAB metamodels with Elmer]] | [[ONELAB metamodels with Elmer]] | ||
[[Fluid Dynamics]] | [[Fluid Dynamics]] | ||
| + | First take a look at this [[Tutorial|tutorial]] to see how ONELAB can be installed. | ||
--> | --> | ||
| − | |||
| − | |||
First take a look at this [[Tutorial|tutorial]] to see how ONELAB can be installed. | First take a look at this [[Tutorial|tutorial]] to see how ONELAB can be installed. | ||
Revision as of 13:11, 1 October 2013
Elmer is an open source (GPL) computational tool for multi-physics problems. It is developed by CSC in collaboration with Finnish universities, research laboratories and industry.
Getting started
- Step 1: Install Virtual Box
If you don't have a virtualization utility already installed on your system, go to the Oracle VirtualBox website to download a binary package suitable for your host operating system. Follow the documentation to install the software components and to start the VirtualBox Manager.
- Step 2:
In the VirtualBox Manager, check that a "Host only Network" vboxnet0 is present and properly configured with an active DHCP server (under Windows: VirtualBox > File > Settings > Network ; under OSX VirtualBox > Preferences > Network)
- Step 3:
Download
- Step 4:
In the VirtualBox Manager, import the downloaded OVA file by following the instructions A new VM entry - named ONELAB_VM appears in the left panel.
- Step 5:
Start the VM by double clicking its entry in the VirtualBox Manager. Enter "plos" for login and "plos" again for password (without quotes)
First take a look at this tutorial to see how ONELAB can be installed.
LASER
Download and inflate the archive
http://onelab.info/files/elmerfem/lab_peau.zip
in a work directory.
Then run gmsh and click File-> Open-> lab_peau.ol from the menu.
The physical background of this model is the laser stimulation of skin in order to measure the density of nociceptive receptors. For a correct interpretation of the experimental data, an accurate nowledge of the temperature distribution in time and across the skin is needed. The metamodel allows selecting various models of stimulation (imposed flux, imposed temperature and controlled temperature) and various laser types (Gaussian or flat-top). Each simulation generates a Matlab or Gnuplot graphical output that is directly interpretable by clinicians. Check in the "lab_peau.ol" file how the switch between Matlab and Gnuplot is done, and modify the file if necessary according to your system settings.
CRYO - remote solvers
Download and inflate the archive
http://onelab.info/files/elmerfem/cryo.zip
in a work directory.
Then run gmsh and click File-> Open-> cryo.ol from the menu.
The physical background is the cryogenic treatment of warts by application of a cryogenic fluid. The idea is to maximize the destruction of wart tissue cells while minimizing damages to healthy skin tissue. An damage function depending on temperature distribution and time is built to represent this trade-off and the purpose of the modeling is to determine the application time that minimizes this damage function.
Various geometrical and modeling parameters can be interactively modified in the ONELAB window.
After execution, a plot of the damage function displayed and the optimum application time tmoin is uploaded to the ONELAB window.
This metamodel illustrates the possibility of running clients on a remote host.
Remote solving uses ssh and rsync, and is thus available on Linux and Mac-OS systems only.
After selecting the option remote of the parameter host and clicking on Check, empty boxes will appear to be filled in with information about a remote host (user@remote), a remote working directory, and a remote bin directory where the executable of the remote client can be found.
These pieces of information can be entered directly in the interactive box. They will be stored on the server and be available for the duration of the ONELAB session.
Alternatively, if entered directly in the file cryo.ol in the definition of the variables HOST, REMDIR and ELMERDIR, they will be available for all ONELAB sessions.
As long as HOST and REMDIR are empty, the client is solved on the local machine, whatever the value of the flag host.
In order to automize the task, an automatic login from host A to host B is needed so as to avoid entering constantly the password as explained here: http://linuxproblem.org/art_9.html